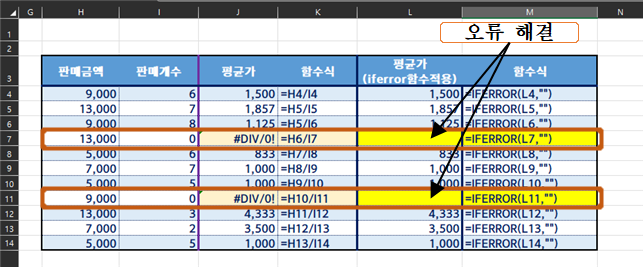안녕하세요~ 오늘은 진짜 엑셀 꿀팁을 알려 드리려고 합니다. 엑셀을 사용하다보면 바로 위 셀의 내용을 채워넣기 해야 할 상황이 생깁니다. 1건이라면 복사하기로 채워넣으면 되지만, 이게 수십, 수백건이라면 하나씩 처리하는게 쉬운일이 아닐 텐데요, 이 때 몇 번의 클릭으로 해결할 수 있는 꿀팁이 있습니다. 한번 알아 보겠습니다. 1. 화면에서 빈칸의 거래처명을 바로 위 거래처명의 내용으로 채우기 2. 먼저 한 개의 셀에 바로 위 거래처명을 복사 할 수식을 만들어 복사합니다. 3. 이후 수식을 복사하고 빈셀 선택을 위한 범위를 선택하여 F5(이동)를 클릭합니다. 4. 이동 옵션-빈셀(K)-확인을 클릭합니다. 5. 빈셀이 선택된 후 엔터키를 누릅니다. [기존 복사되었던 수식(=B4)이 복사됨] 6. 완성화면입니..