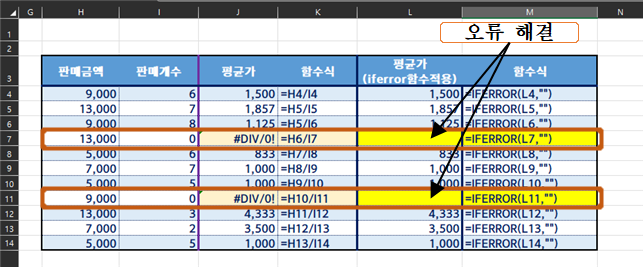오늘은 엑셀 작업 할 때 자주 사용하지만 자주 혼동 되는 기능이 있어 설명 드리겠습니다. 바로 시트보호 및 해제 기능 익히기를 설명 드리려고 합니다. 엑셀 작업 시 특정 셀에 입력을 제한 할 필요가 종종 생깁니다. 이럴 때 문제 해결을 위하여 시트보호 및 해제 기능을 사용하는 방법을 자세히 알아보겠습니다. 핵심은 ctrl+1(셀서식의 잠금 기능)과 시트보호(해제)에 있습니다. 1-1. 시트 특정 부분의 셀 보호하기(판매단가 부분의 셀보호 실행) 1-2. 시트 전체를 선택하고 셀서식(ctrl+1) 선택하여 보호-잠금헤제 클릭 - 확인 1-3. 셀 보호할 부분을 선택하고 셀서식(ctrl+1) 선택하여 보호-잠금 체크 클릭 - 확인